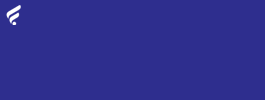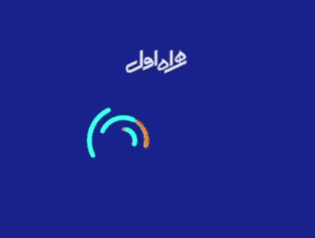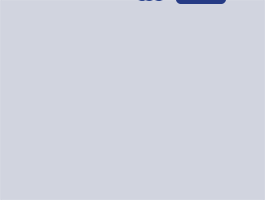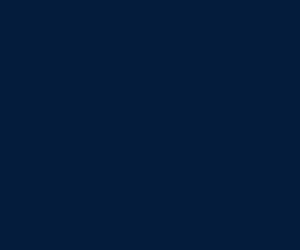چطور مصرف منابع را در کامپیوتر ویندوزی قدیمی کاهش دهیم؟
اقتصاد ایران: استفاده از کامپیوتر پایینرده دردسرهای خود را دارد؛ اما با مدیریت منابع و تغییر برخی عادتها میتوانید تجربهی کاربری روان و سریعی برای خود رقم بزنید.
حدوداً یک دهه قبل وقتی اکثر کامپیوترهای رومیزی فقط چهار گیگابایت رم و پردازندهای پایینرده داشتند و خبری از گرافیک مجزا روی سیستم نبود، کاربر همچنان میتوانست با وجود این محدودیتها منابع سیستم را بهگونهای مدیریت کند که دچار افت عملکرد فاحش و بروز اختلال در اجرای برنامهها نشود.
فارغ از برنامه های بهینه سازی ویندوز که به باور عدهای کار مدیریت منابع را پیچیدهتر میکنند و خودشان یک سر قضیه برای افزایش مصرف منابع محسوب میشوند، هر کاربری میتواند با رعایت نکات و کنترل عادتهایش در استفاده از کامپیوتر یا لپتاپ ویندوزی، بیشترین بهرهوری را از سیستم خود با هر مشخصاتی دریافت کند، ازاینرو قصد داریم در ادامه به چند مورد از این نکات بپردازیم.
۱. استفاده از برنامههای سبک
اولین قدم این است که برنامههای سبک را جایگزین برنامههایی کنید که عطش منابع دارند و اجرای آنها بار پردازشی CPU را تا حد چشمگیری بالا میبرند و حافظهی رم را میبلعند. برای مثال، میتوانید اپلیکیشن LibreOffice را جایگزین مجموعهاپلیکیشنهای آفیس مایکروسافت کنید. همچنین، میتوانید نرمافزارهای گرافیکی سنگین مثل فوتوشاپ را با گزینههای سبکی مثل اپلیکیشن گیمپ جایگزین کنید.

بهترین روش برای شناسایی اپلیکیشنهای سبکتر کار با تسک منیجر در ویندوز است تا از این طریق برنامههای سبکتری را که منابع کمتری نیاز دارند، مشخص و نمونههای سنگین را حذف کنید.
۲. مدیریت راهاندازی خودکار برنامهها
برنامههایی که در زمان راهاندازی ویندوز بهصورت خودکار اجرا میشوند با نام Startup Apps شناخته میشوند و هرچه تعدادشان بیشتر باشد، مستقیماً روی عملکرد ویندوز بهخصوص در سیستمهای پایینرده اثر میگذارند. از سوی دیگر، برخی از آنها حتی بعد از اینکه بسته میشوند، همچنان در پسزمینه بخشی از منابع را اشغال میکنند.
توصیه میشود برای کاهش مصرف منابع سیستم در ویندوز تعداد اپلیکیشنهای استارتاپ را تا حد امکان محدود کنید و فقط اپلیکیشنهای ویژه را در فهرست برنامههای راهاندازی اولیهی سیستم قرار دهید. امروزه حتی دیگر نیازی به نرمافزارهای آنتی ویروس ثالث ندارید، زیرا Microsoft Defender عملکرد خوبی از خود دربرابر شناسایی و حذف بدافزارها نشان میدهد.

- برای مدیریت اپلیکیشنهای استارتاپ ویندوز، روی دکمهی استارت در نوار پایین صفحه کلیک راست کنید.
- روی Task Manager بزنید.
- روی زبانهی Startup Apps بروید و فهرست اپلیکیشنها را بررسی و تمام اپلیکیشنهای غیرضروری را غیرفعال کنید.
- برای غیرفعالکردن اپلیکیشن روی آن کلیک راست کنید و گزینهی Disable را بزنید.
۳. غیرفعال کردن اپلیکیشنهای پسزمینه
بخش دیگری از اپلیکیشنهایی که منابع سیستم را اشغال میکنند، اپلیکیشنهای غیرضروری در پسزمینه محسوب میشوند. این دسته از برنامهها ممکن است حتی مورد استفاده کاربر نیز قرار نگیرند؛ اما به فعالیت خود در پسزمینه ادامه میدهند. اپلیکیشنهای زیادی درزمان نصب مجوز فعالیت در پسزمینه را دریافت میکنند و با افزایش تعداد آنها مجموع منابع اشغالشده درطول زمان افزایش مییابد.
برای کاهش فشار برنامههای فعال در پسزمینهی کامیپوتر، باید پردازشهای غیرضروری را شناسایی و متوقف کنید. بدین ترتیب مراحل زیر را طی کنید:

- روی منوی استارت کلیک راست کنید و تسک منیجر را باز کنید.
- وارد زبانهی Processes شوید.
- روی ستون CPU و RAM بزنید تا فهرست اپلیکیشنهای در حال اجرا براساس میزان مصرف این منابع مرتب شوند.
- اپلیکیشنهای غیرضروری و غیرسیستمیای را که منابع زیادی را اشغال کردهاند با کلیک راست و انتخاب End Task، غیرفعال کنید.
مراقب باشید که هر پردازشی را غیرفعال نکنید؛ با غیرفعالکردن پردازشهای سیستمی و سرویسهای مهم، سیستمعامل اجرای ویندوز با مشکل مواجه میشود. بنابراین، اگر دربارهی پردازشی مطمئن نبودید، با جستوجو در اینترنت میتوانید دربارهی آن اطلاع کسب کنید.
۴. اجرای برنامهها با تنظیمات عملکرد نرمال
بیشتر اپلیکیشنها به کاربر اجازه میدهند با تغییر تنظیمات بصری تعادلی بین مصرف منابع و عملکرد ایجاد کنند. هرچه تنظیمات گرافیکی روی خروجی با کیفیت بالاتر قرار بگیرد، برنامه به منابع بیشتری نیاز خواهد داشت، پس برای کاهش مصرف منابع توسط برنامه میتوانید تنظیمات گرافیکی اپلیکیشنها را روی پایینترین حالت قرار دهید، بهخصوص اگر کیفیت بصری رابط کاربری اهمیت خاصی در کاربری برنامه ندارد.
همچنین برای مدیریت منابع مورد مصرف یک برنامه میتوانید برخی ویژگیهای غیرضروری برنامه را که با آنها سروکار ندارید، غیرفعال کنید. برای مثال، میتوان شتابدهندهی سختافزاری را در مرورگرها غیرفعال کرد، ویدئوها را بهجای اجرا در وضوح HD با وضوح استاندارد تماشا کرد، افکتهای انیمیشنی را در برنامهها خاموش کرد، یا حتی سراغ قطعات سختافزاری رفت، مثلاً زمانی که به وایفای و بلوتوث احتیاجی ندارید، آنها را خاموش کنید. ناگفته نماند، همهی این موارد تجربهی کاربری شما را تحت تأثیر قرار میدهند.
۵. غیرفعال کردن جلوههای بصری
افکتهای بصری مثل انیمیشنها، سایهها و شفافیت تصویر به ظاهر گرافیکی رابط کاربری اپلیکیشنها و کامپیوتر جلوهی بهتری میدهند؛ اما از سویی موجب اشغال بیشتر منابع سیستم میشوند. برای کاهش مصرف منابع میتوانید این ویژگیها را ازطریق مراحل زیر غیرفعال یا محدود کنید.

- منوی استارت را با فشردن کلید ویندوز از روی کیبورد باز کنید.
- کلمهی Adjust را در قسمت جستوجو تایپ کنید و روی نتیجهای با نام «Adjust the appearance and performance for Windows» بزنید تا پنجرهی تنظیمات عملکرد باز شود.
- گزینهی Adjust for Best Performance را انتخاب کنید.
- میتوانید در پایین بهصورت دستی افکتها را بهطور تکبهتک غیرفعال یا فعال کنید.
- در نهایت روی Apply و OK بزنید.
۶. تغییر وضوح تصویر و تم
یکی دیگر از قدمهای مهم در مدیریت منابع سیستم، کاهش وضوح تصویر پایینتر از تنظیمات پیشنهادی (recommended settings) بهشمار میآید که میتواند بهشدت روی کمتر شدن منابع اشغالشده توسط سیستم بهخصوص دستگاههای با نمایشگر 4K اثر بگذارد. برای تغییر وضوح تصویر در ویندوز مراحل زیر را طی کنید.

- روی دکمهی زیر کلیک کنید و سپس پیامی در مرورگر دریافت میکنید، روی Open کلیک کنید تا تنظیمات Dsiplay در ویندوز باز شود.
- در صفحه بازشده از منوی آبشاری Display resolution وضوحهای کمتر از رزولوشن پیشنهادی را انتخاب کنید. توجه کنید برای حفظ نسبت تصویر احتمالاً لازم باشد چند بار این کار را انجام دهید تا وضوح متناسب با نسبت تصویر را پیدا کنید.
تمهای سنگین گرافیکی نیز میتوانند مصرف منابع سیستم را بهشدت بالا ببرند؛ بنابراین اگر از تمهای سهبُعدی گرافیکی استفاده میکنید، پیشنهاد میکنیم به تمهای سبکتری که بهصورت پیشفرض در ویندوز ارائه میشوند، بسنده کنید.
۷. اجتناب از اجرای همزمان چندین برنامه
اجرای چندین برنامه سنگین بهطور همزمان مشخصاً دیگر موضوعی است که باعث اشغال بیشازحد منابع سیستمی میشود و روی عملکرد کلی دستگاه اثر میگذارد. بنابراین، بهجای اجرای همزمان چندین برنامه سعی کنید براساس برنامهی زمانی پیش بروید و هروقت با یک برنامه کارتان تمام میشود، برنامهی بعدی را باز کنید.
مرورگرها به خودی خود برنامههای قدرتمندی هستند و با بازکردن چندین زبانهی مختلف از صفحات دارای ویدئو و محتوای سنگین، میتوان بهراحتی فشار را روی منابع مشاهده کرد. بنابراین، از بازکردن زبانههای بیشمار بهطور همزمان نیز خودداری کنید.
۸. بهروزرسانی اپلیکیشنها و سیستمعامل
مشکلات اساسی سیستمی یا باگهای برنامهها، دیگر موضوعی است که وجودشان روی منابع سیستم اثر دارد. توسعهدهندگان هر برنامه در صورت به پایان نرسیدن زمان پشتیبانی از برنامه، بهصورت دورهای و منظم برای برنامه بهروزرسانیهایی ارائه میکنند تا علاوهبر حل مشکلات آنها، مصرف و اجرای برنامه را بهینهتر کنند. بنابراین، اگر برنامهای بهروزرسانی دارد، در اولین فرصت آن را انجام دهید. سیستمعامل نیز بهصورت دورهای بهروزرسانیهایی دریافت میکند و برای امنیت بیشتر و اجرای روان آن حتماً باید آنها را نصب کنید.
۹. حذف برنامههای جانبی
دستهای از اپلیکیشنها با نام PUP شناخته میشوند که به آنها «برنامههای احتمالاً ناخواسته» گفته میشود و ممکن است با نصب یک برنامهی خاص مورد نیاز، تعدادی از آنها نیز نصب شوند.

برنامههای ناخواسته عموماً بدافزار نیستند ولی درهرصورت حضورشان روی سیستم میتواند موجب اشغال منابع سختافزاری شود و روی سرعت دستگاه اثر بگذارند. از سویی دیگر، برنامههای Hijacker بهخصوص Cryptojacker بدافزارهایی هستند که امکان استفاده از منابع سختافزاری سیستم شما را برای استخراج رمزارز به سایرین میدهند و از این طریق عملکرد سیستم را تحتالشعاع قرار خواهند داد.
برای مبارزه با برنامههای جانبی ناخواسته باید همواره میزان درگیری رم و پردازنده را رصد کنید و اگر برنامهای غیرسیستمی و ناآشنا مشاهده کردید، با یک جستوجوی سادهی نامش در اینترنت یا اسکن برای بدافزار در سیستم، آن را شناسایی و حذف کنید.
داشتن کامپیوتر پایینرده بهمعنای این نیست که باید با سرعت کم و عملکرد ضعیف آن کنار بیایید، بلکه باید با مدیریت و نظارت بهتر روی منابع سیستم، آنها را روی کاری که در حال انجام آن هستید، متمرکز کنید.
دیدگاه شما کاربران عزیز زومیت دربارهی مدیریت منابع سیستمهای پایینردهی ویندوزی (بهغیر از حذف ویندوز و نصب یک توزیع لینوکس) چیست؟
 ایران | ECO IRAN
ایران | ECO IRAN
 ترکیه | Turkiye
ترکیه | Turkiye
 آذربایجان| Azerbaijan
آذربایجان| Azerbaijan
 ترکمنستان|Turkmenistan
ترکمنستان|Turkmenistan
 تاجیکستان|Tajikistan
تاجیکستان|Tajikistan
 قزاقستان |Kazakhstan
قزاقستان |Kazakhstan
 قرقیزستان |Kyrgyzstan
قرقیزستان |Kyrgyzstan
 ازبکستان |Uzbekistan
ازبکستان |Uzbekistan
 افغانستان |Afghanistan
افغانستان |Afghanistan
 پاکستان | Pakistan
پاکستان | Pakistan
 بانک مرکزی
بانک مرکزی
 بانک ملّی ایران
بانک ملّی ایران
 بانک ملّت
بانک ملّت
 بانک تجارت
بانک تجارت
 بانک صادرات ایران
بانک صادرات ایران
 بانک ایران زمین
بانک ایران زمین
 بانک پاسارگاد
بانک پاسارگاد
 بانک آینده
بانک آینده
 بانک پارسیان
بانک پارسیان
 بانک اقتصادنوین
بانک اقتصادنوین
 بانک دی
بانک دی
 بانک خاورمیانه
بانک خاورمیانه
 بانک سامان
بانک سامان
 بانک سینا
بانک سینا
 بانک سرمایه
بانک سرمایه
 بانک کارآفرین
بانک کارآفرین
 بانک گردشگری
بانک گردشگری
 بانک رسالت
بانک رسالت
 بانک توسعه تعاون
بانک توسعه تعاون
 بانک توسعه صادرات ایران
بانک توسعه صادرات ایران
 قرض الحسنه مهر ایران
قرض الحسنه مهر ایران
 بانک صنعت و معدن
بانک صنعت و معدن
 بانک سپه
بانک سپه
 بانک مسکن
بانک مسکن
 رفاه کارگران
رفاه کارگران
 پست بانک
پست بانک
 بانک مشترک ایران و ونزوئلا
بانک مشترک ایران و ونزوئلا
 صندوق توسعه ملّی
صندوق توسعه ملّی
 مؤسسه ملل
مؤسسه ملل
 بیمه مرکزی
بیمه مرکزی
 بیمه توسعه
بیمه توسعه
 بیمه تجارت نو
بیمه تجارت نو
 ازکی
ازکی
 بیمه ایران
بیمه ایران
 بیمه آسیا
بیمه آسیا
 بیمه البرز
بیمه البرز
 بیمه دانا
بیمه دانا
 بیمه معلم
بیمه معلم
 بیمه پارسیان
بیمه پارسیان
 بیمه سینا
بیمه سینا
 بیمه رازی
بیمه رازی
 بیمه سامان
بیمه سامان
 بیمه دی
بیمه دی
 بیمه ملت
بیمه ملت
 بیمه نوین
بیمه نوین
 بیمه پاسارگاد
بیمه پاسارگاد
 بیمه کوثر
بیمه کوثر
 بیمه ما
بیمه ما
 بیمه آرمان
بیمه آرمان
 بیمه تعاون
بیمه تعاون
 بیمه سرمد
بیمه سرمد
 بیمه اتکایی ایرانیان
بیمه اتکایی ایرانیان
 بیمه امید
بیمه امید
 بیمه ایران میهن
بیمه ایران میهن
 بیمه متقابل کیش
بیمه متقابل کیش
 بیمه آسماری
بیمه آسماری
 بیمه حکمت صبا
بیمه حکمت صبا
 بیمه زندگی خاورمیانه
بیمه زندگی خاورمیانه
 کارگزاری مفید
کارگزاری مفید
 کارگزاری آگاه
کارگزاری آگاه
 کارگزاری کاریزما
کارگزاری کاریزما
 کارگزاری مبین سرمایه
کارگزاری مبین سرمایه